Предлагаем вашему вниманию перевод статьи Эдгара Ротермиха (Edgar Rothermich), в которой он рассказывает о секретах двух канальных линеек, отображаемых в инспекторе главного окна проекта приложения Logic Pro X.
Logic Pro X: Inspector Channel Strip (Канальная линейка инспектора) или «Микшер-мини-я»

В этой статье мы с вами более более внимательно рассмотрим канальные линейки в инспекторе (Inspector Channel Strips), которые большинство пользователей постоянно держат видимыми в своем лоджиковском окне. Однако многие из пользователей вполне могли и не знать их скрытые функции и функциональные возможности … до сего времени.
Концепция
Давайте начнем с некоторой основной функциональности канальной линейки инспектора и прежде всего с того, что на самом деле имеются две канальных линейки инспектора.
Канальная линейка инспектора (слева)
Линейка, расположенная слева:
- Канальная линейка инспектора ➊ является частью панели инспектора ➋ в главном окне приложения Logic.
- Выделение трека ➌ в области Tracks (но не канальной линейки в Mixer!) автоматически выводит на экран канальную линейку, которая назначена на выделенный трек в Inspector (Инспектор), как Inspector Channel Strips (Канальную линейку инспектора) — ту, что расположена в инспекторе слева.
- Эта канальная линейка инспектора обеспечивает быстрый доступ ко всем элементам управления канальной линейки текущего трека, с которым вы работаете, вместо того, чтобы открывать окно Mixer (Микшер) ➍ и прокручивать его в поисках этой канальной линейки.
Канальная линейка сигнального потока (справа)
Несмотря на то, что официальный термин — это Inspector Channel Strip (Канальная линейка инспектора), та, что связана с выделенным треком ➌, непосредственно рядом с ней всегда отображается вторая канальная линейка. Линейка справа упоминается как Signal Flow Channel Strip (Канальная линейка сигнального потока) ➎ потому, что она показывает канальную линейку, которая получает аудиосигнал ➏ с левой канальной линейки инспектора ➊. Это — часть ее сигнального потока, например, выходная канальная линейка или ауксная канальная линейка, на которую направлен сигнал с левой канальной линейки.
Функциональность браузера Library (Библиотека)
Часто пропускаемая, но очень важная функция канальной линейки инспектора. Это — «привратник» для браузера Library (Библиотека) ➐. Подробнее будет рассказано ниже.
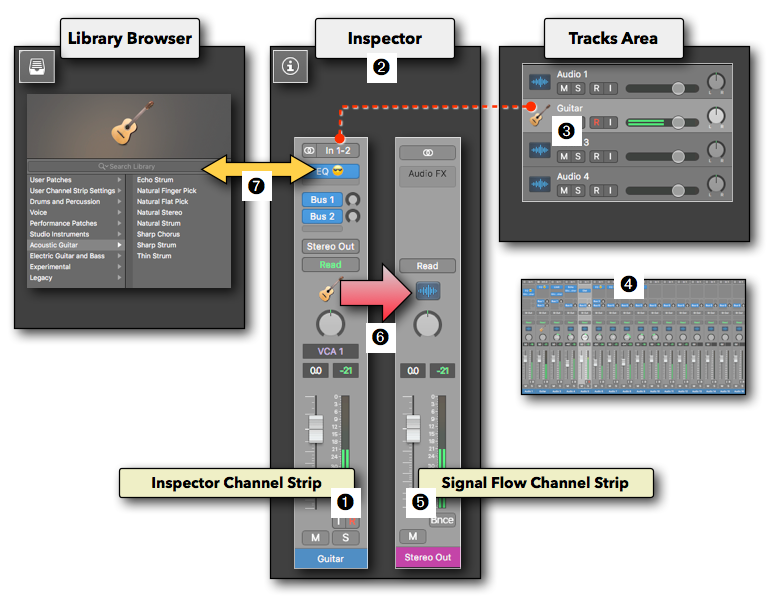
Интерфейс
Несколько слов об интерфейсе:
- Вы можете произвести настройку компонентов канальной линейки независимо от установок в окне Mixer (Микшер), таким образом, вы можете выбрать, какие из элементов контроля вы хотите видеть на канальной линейке инспектора. Удерживая нажатой клавишу Control, щелкните по фону канальной линейки и в появившемся контекстном меню выберите Channel Strip Components (Компоненты канальной линейки) ➊.
- Таким образом, канальная линейка сможет отображать только базовые элементы управления ➋, все элементы управления ➌ или какие-то элементы управления, которые вам необходимо видеть.
- Канальные линейки всегда отображаются в режиме широкого вида.
- Поле Name (Название) ➍ фиксированно отображает одну строку и не может быть установлено на отображение 2 или 3 строк, как это можно установить в окне Mixer (Микшер).
- Track Notes (Трековые заметки) ➎ всегда отображают все три строки, и вы не можете уменьшить их до 1 или 2 строк, как в окне Mixer.
Совет: Если вы хотите принудительно ввести перевод строки в поле Notes (Заметки), нажмите клавиши Opt-Return.
- Компоненты Track Stacks (Трековые стеки) и Control Surface Bars (Полоски управляющих консолей) не доступны для отображения в канальной линейке инспектора.
- Конечно, регулировка любых экранных контроллеров или элементов управления на канальных линейках инспектора точно такая же, как и использование элементов управления на соответствующей канальной линейке в любом микшерном окне. Все они связаны между собой.
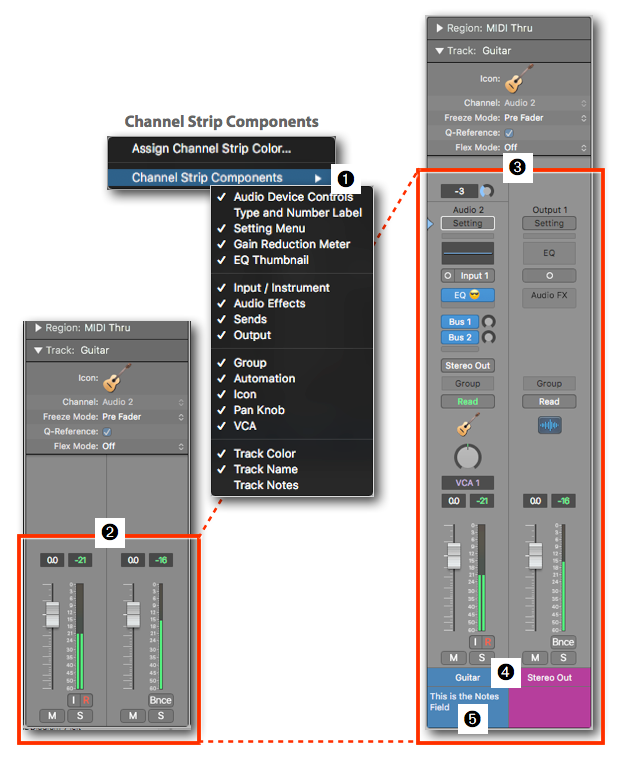
Канальная линейка сигнального потока
Часто пользователи приложения Logic Pro X недостаточно ясно представляют себе функциональность этой второй канальной линейки, Signal Flow Channel Strip, особенно гибкость ее использования.
Как правило, в процессе микширования, вы направляете сигнал с определенной канальной линейки (например, вашего гитарного трека) на различные объекты назначения. Основным направлением сигнала, конечно же, является выход канальной линейки, или вы можете использовать ауксные посылы для маршрутизации сигнала на дополнительные (ауксные) канальные линейки, в которые загружены различные эффекторные плагины. Чем больше и сложнее становится ваш микс, тем больше вы должны следить за этими путями маршрутизации, объектами назначений, если вам потребуется внести изменения по пути следования сигнала.
И это то, где вся мощность инспекторной канальной линейки, вашего «Микшера-мини-я», вступает в свою полную силу. Вы можете щелкнуть по определенному элементу управлению в инспекторной канальной линейке (слева), чтобы определить, какой объект назначения, какую канальную линейку должна вывести на экран Signal Flow Channel Strip (Канальная линейка потока сигнала), расположенная в инспекторе справа.
По умолчанию, канальная линейка сигнального потока показывает выходную канальную линейку, но она может отображать гораздо больше различных типов канальных линеек.
Объект назначения 1 – Output (Выход)
Если вы щелкаете по кнопке Output (Выход) ➊ канальной линейки инспектора, то канальная линейка сигнального потока справа показывает канальную линейку выхода Output ➋. Обратите внимание на то, что фактическая канальная линейка, которая отображается на экране, зависит от точной выходной маршрутизации, которую вы выбрали на кнопке выхода Output.
- Output Channel Strip (Канальная линейка выхода) ➋: Если вы выделили какой-либо из выходных каналов ➊
- Aux Channel Strip (Ауксная канальная линейка) ➌: Если вы выделили любую из шин (Bus) ➍
- Master Channel Strip (Канальная линейка мастера) ➎: Если вы выделили выход объемного звука Surround ➏
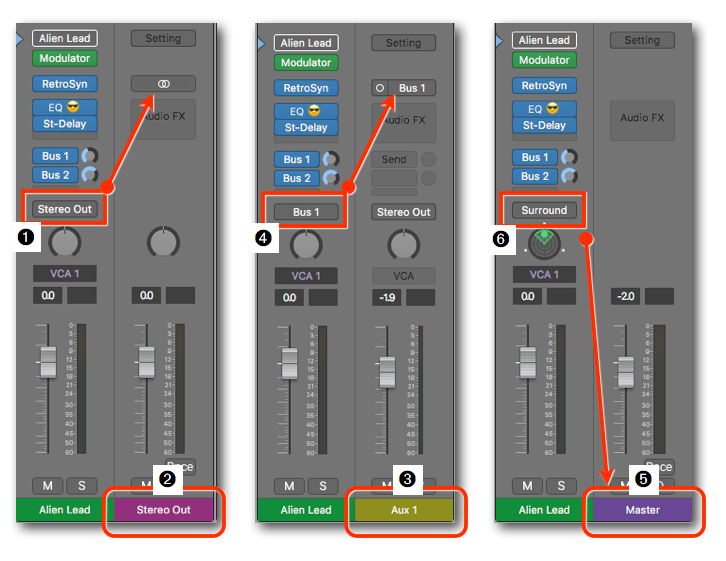
Объект назначения 2 – Aux (Аукс)
Если вы щелкнете по любой из кнопок посыла Send ➐ в канальной линейке инспектора, в этом случае канальная линейка сигнального потока справа покажет Aux Channel Strip (Ауксная канальная линейка) ➑, которая использует данную шину Bus в качестве своего входа.
Объект назначения 3 – VCA
Если вы щелкнете по назначенному слоту VCA ➒ в канальной линейке инспектора, в этом случае канальная линейка сигнального потока справа покажет VCA Master Fader (Общий фейдер VCA) ➓ для данной группы VCA (Voltage Controlled Amplifier).
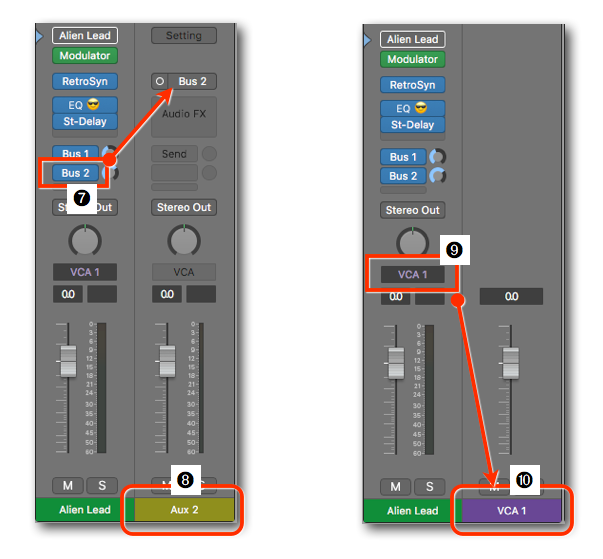
Объект назначения 4 – Drum Kit Piece (Часть ударной установки)
Это особые и очень мощные функциональные возможности для Signal Flow Channel Strip. Выполните этот пример:
- Загрузите на трек плагин Drum Machine Designer ➊.
- Канальная линейка инспектора теперь показывает специальный Main Track (Главный трек) данного суммирующего стека (то, что и есть Drum Machine Designer!), а канальная линейка сигнального потока справа по умолчанию показывает выходную канальную линейку.
- Откройте окно плагина Drum Machine Designer ➋ (щелкнув по кнопке инструментального слота на канальной линейке).
- Теперь при щелчке по любой ячейке в окне Drum Machine Designer (в этом примере — большого барабана Kick 1 ➌) канальная линейка сигнального потока показывает канальную линейку ➍, на которую маршрутизируется сигнал с определенной части ударной установки. Таким образом, вы можете быстро настроить звучание отдельных частей ударной установки на канальной линейке сигнального потока без открытия сложного суммирующего стека в окне Mixer (Микшер).
- Трековый значок ➎ даже показывает соответствующий значок для выделенной части ударной установки.
- Еще один мощный «побочный эффект» состоит в том, что теперь браузер Library (Библиотека) автоматически отображает доступные патчи ➏ для этой части ударной установки. Просто щелкните по любому из патчей, и вы поменяете этот сэмпл.
- Кнопка Setting (Установка) ➐ обычно отображающая название загруженного патча или набора канальных установок, в данном случае показывает название части ударной установки.
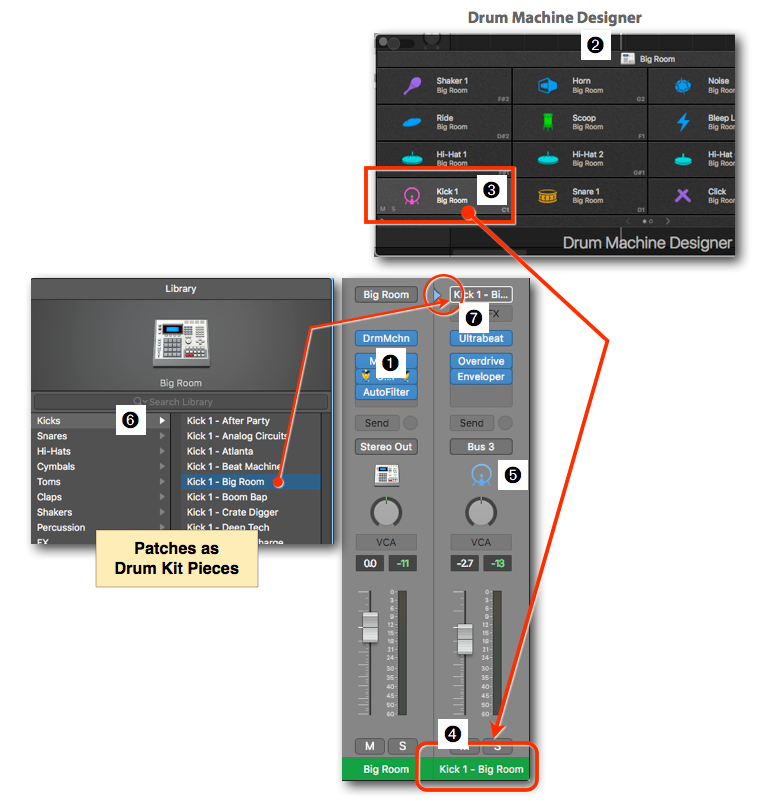
Объект назначения 5 – другие варианты
Вот несколько других вариантов для канальной линейки сигнального потока, только в случае, если это вас интересует.
- External MIDI Track (Трек внешнего MIDI-инструмента) ➑: Если в области Tracks (Треки) выделен трек внешнего MIDI-инструмента, в этом случае канальная линейка инспектора будет отображать специальную канальную линейку MIDI. Но помните, что через трек внешнего MIDI-инструмента не проходит никакого аудиосигнала (только MIDI). В этом случае сигнал канальная линейка сигнального потока показывает Master Channel Strip (Канальную линейку Master) ➒.
- Пустой трек ➓: Если выделенный трек назначен на папку, любые не аудио объекты, или просто установлен на No Output (Без выхода), то канальные линейки инспектора не отображаются во всех инспекторах.
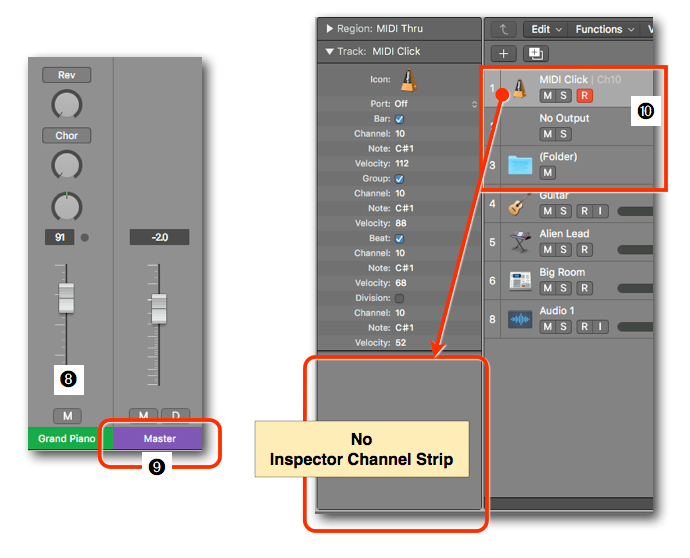
Переход в браузер Library (Библиотека)
Канальная линейка инспектора имеет одну специальную функциональную возможность. Она определяет, что отображается в браузере Library (Библиотека) с левой стороны. Я недавно написал отдельную статью по этой теме (Library: Controlled by a Tiny, Mysterious Triangle — Библиотека: Управляется маленьким, таинственным треугольником), но я хочу отметить эту важную функциональную особенность в контексте канальной линейки инспектора.
- Крошечный синий треугольник (я называю это Display Indicator — «визуализатор») указывающий на компонент канальной линейки, сообщает браузеру Library, что ему нужно отображать только те файлы (патчи, наборы канальных установок, плагинные установки и так далее), которые имеют отношение к этому компоненту.
- По умолчанию, кнопка Setting (Установка) ➊ выделена, а это означает, что в браузере Library отображаются патчи для канальной линейки данного типа ➋.
- Вы можете выбрать любой из следующих компонентов, щелкнув слегка слева от этих кнопок или щелкнув, удерживая нажатой клавишу Shift ➌, по любой из соответствующих кнопок (для расположения синего треугольника рядом с кнопкой): кнопке Setting (Установка) ➍, кнопке MIDI FX (MIDI-эффекты) ➎, кнопке Instrument (Инструмент) ➏, кнопке Audio FX (Аудио-эффекты) ➐.
- Помимо визуализатора, кнопка имеет белую рамку, указывающую, что она выделена и четко указывает, что при щелчке по любому из файлов в браузере Library ➋ будет загружен файл в это место назначения (всегда будьте осторожны с открытым браузером Library!).
- Вы можете также выбрать одну из этих кнопок ➑ ➒ на канальной линейке сигнального потока (если таковые имеются) для загрузки установочных файлов на эти компоненты.
- Если Inspector (Инспектор) закрыт (и, следовательно, нет никакого видимого визуализатора), то выбор в браузере Library по умолчанию становится на кнопку Setting (Установка), а это значит, что браузер Library отображает патчи для выделенного трека/канальной линейки.
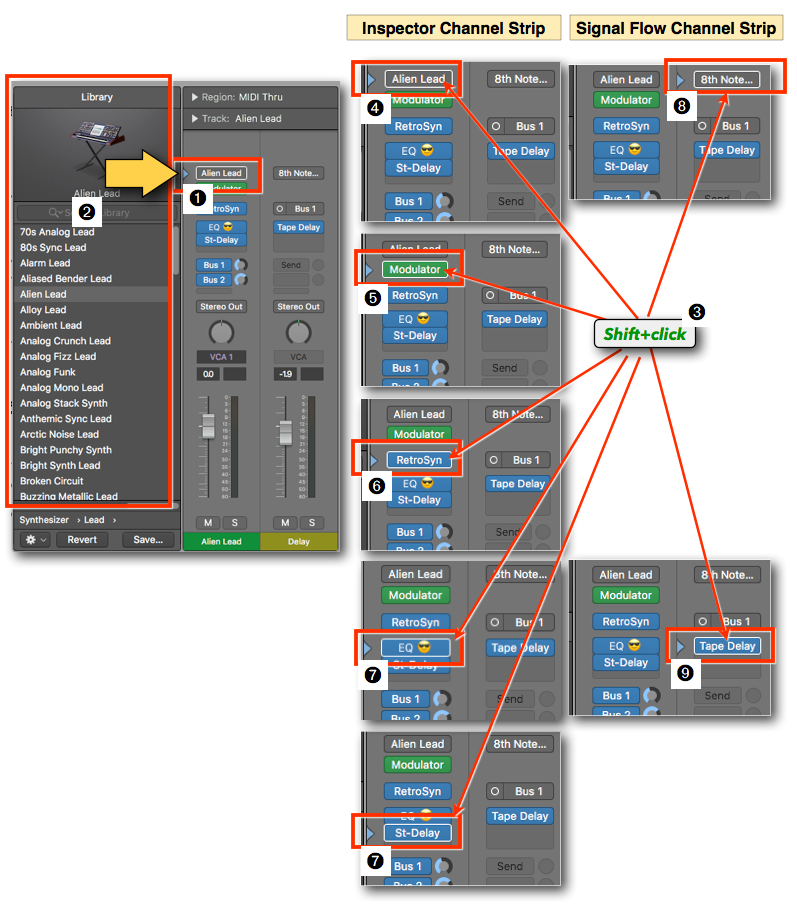
Заключение
Я надеюсь, что вы сочли эту информацию о канальной линейке инспектора полезной. Если вы включите ее гибкость в свой рабочий процесс, вы можете слегка ускорить процесс своего микширования и не потратите впустую много своего времени, занимаясь прокруткой влево и вправо вдоль бесконечного ряда канальных линеек в вашем микшере в поисках нахождения одной канальной линейки, которую вы хотите скорректировать на 1 dB.
Спасибо за потраченное вами время и проявленный интерес
Эдгар Ротермих (Edgar Rothermich)
