Певец, поэт и композитор Саша Виста строго указал на грубое упущение в нашей работе, а именно, на отсутствие описания казалось бы всем вполне ясной и понятной процедуры сохранения проектов в приложении Logic Pro X. И он оказался прав: многие музыканты имеют об этом очень смутное представление, пользуясь лишь одной командой Save (Сохранить), сохраняя все свои проекты в папку на системном диске, указанную в Logic по умолчанию. Также напоминаем вам, что о новой структуре проектного файла приложения Logic Pro X очень подробно рассказывается в статье Эдгара Ротермиха «Как открыть поврежденный проект приложения Logic Pro Х».
Logic Pro X: Сохранение проектов
Когда вы сохраняете проект в Logic Pro, ваши записи и все сделанные вами изменения сохраняются вместе с проектом.
Logic Pro автоматически сохраняет вашу работу, чтобы вы не потеряли важные изменения, если приложение неожиданно завершает свою работу. Logic Pro показывает диалог при повторном открытии проекта, спрашивая, хотите ли вы использовать автоматически сохраненную версию. Если вы этого не захотите, Logic Pro откроет последнюю сохраненную вручную версию проекта.
![]() При установленном флажке Show Advanced Tools (Показывать расширенный набор инструментов) в панели Advanced (Расширенные настройки) настроек приложения вы можете сохранить проект в виде пакета или сохранить его как проектную папку, содержащую проектный файл, а также вложенные папки для активов и других файлов, используемых в проекте (включая аудиофайлы, файлы импульсных откликов, сэмплерные инструменты, сэмплы плагина EXS24 и сэмплы плагина Ultrabeat).
При установленном флажке Show Advanced Tools (Показывать расширенный набор инструментов) в панели Advanced (Расширенные настройки) настроек приложения вы можете сохранить проект в виде пакета или сохранить его как проектную папку, содержащую проектный файл, а также вложенные папки для активов и других файлов, используемых в проекте (включая аудиофайлы, файлы импульсных откликов, сэмплерные инструменты, сэмплы плагина EXS24 и сэмплы плагина Ultrabeat).
Когда вы сохраняете проект в виде проектной папки, проект (пакет) сохраняется в проектной папке, а типы активов, выбранные в диалоговом окне Save (Сохранить) или Save As (Сохранить как), сохраняются в соответствующих подпапках в папке проекта.
Когда вы сохраняете проект, вы можете выбрать, копировать ли аудиофайлы и другие активы в проект или ссылаться на них в другом месте. Сохранение активов в проекте упрощает перемещение или копирование проекта без потери соединения с этими файлами. Вы можете изменить эти настройки позже, выбрав File > Project Settings > Assets (Активы). Дополнительные сведения см. в разделе Manage project assets — Управление проектными активами.
Вы также можете сохранить проект в виде шаблона и использовать шаблон для создания новых проектов. Сохранение шаблонов упрощает создание проектов с использованием часто используемых инструментов или конфигураций микшера, например, видеопроектов или проектов с объемным звуком. Скринсеты могут быть настроены для каждого шаблона, либо вы можете копировать их между шаблонами с помощью различных команд Import Settings (Установки импортирования). Дополнительные сведения см. в разделе Import data and settings from other projects — Импортирование данных и установок из других проектов.
Сохранение текущего проекта
![]() Выберите File > Save (Сохранить).
Выберите File > Save (Сохранить).
При первом сохранении нового проекта появляется диалоговое окно Save (Сохранить). В диалоговом окне Save вы можете ввести название, выбрав место для сохранения проекта.
Сохранение проекта с другим названием или местоположением
2. В диалоговом окне Save As (Сохранить как) введите новое название для проекта.
3. Выполните одно из следующих действий:
- Чтобы сохранить проект как файл (пакет), содержащий проектные активы: выберите кнопку Organize my project as a: Package (Организовать мой проект как: Пакет).
- Чтобы сохранить проект как папку, содержащую вложенные папки для проектных активов: выберите кнопку Organize my project as a: Folder (Организовать мой проект как: Папку).
4. Выберите тип активов для копирования в проект, щелкните по кнопке Save (Сохранить).
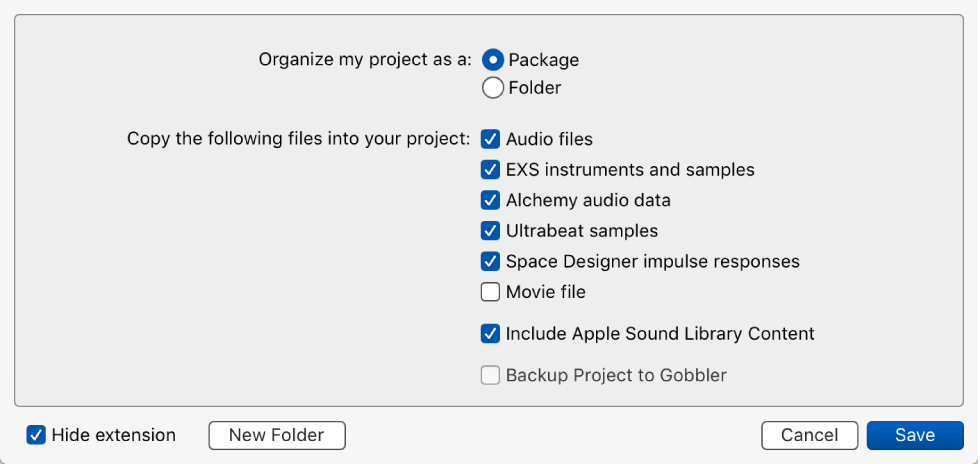
Сохранение копии проекта, включая проектные активы
1. Выберите File > Save a Copy As (Сохранить копию как).
2. В диалоговом окне Save As (Сохранить как) введите новое название для проекта.
3. Выберите тип активов для копирования в проект, щелкните по кнопке Save (Сохранить).
Дополнительные сведения об управлении проектными активами проекта см. в разделе Manage project assets — Управление проектными активами.
Когда вы выбираете Save a Copy As (Сохранить копию как), копии всех ваших записей сохраняются в копии проекта. Вы можете использовать параметр Save a Copy As для архивирования и перемещения данных.
Сохранение проекта в виде шаблона
![]() Выберите File > Save As Template (Сохранить как шаблон) или используйте соответствующую клавиатурную команду, а затем введите название.
Выберите File > Save As Template (Сохранить как шаблон) или используйте соответствующую клавиатурную команду, а затем введите название.
В Project Chooser (Проектный селектор) щелкните по категории My Templates (Мои шаблоны), чтобы просмотреть ее и получить доступ к созданным шаблонам.
Вы можете организовать свои шаблоны по папкам с помощью кнопки Create Folder (Создать папку) в диалоговом окне Save As Template (Сохранить как шаблон). Когда все ваши пользовательские шаблоны размещены во вложенных папках, названия подпапок отображаются ниже заводских коллекций.
![]() Совет: Вы можете добавить описательный текст к своим шаблонам, добавив комментарий в проектный файл в приложении Finder. В диалоговом окне Templates (Шаблоны) отображается значок, присвоенный шаблонному файлу, что позволяет легко заменить его, если вы этого захотите. Дополнительные сведения о том, как добавить комментарий к файлу или изменить файловый значок, см. в Mac Help — Справка Mac.
Совет: Вы можете добавить описательный текст к своим шаблонам, добавив комментарий в проектный файл в приложении Finder. В диалоговом окне Templates (Шаблоны) отображается значок, присвоенный шаблонному файлу, что позволяет легко заменить его, если вы этого захотите. Дополнительные сведения о том, как добавить комментарий к файлу или изменить файловый значок, см. в Mac Help — Справка Mac.
Возврат к последней сохраненной версии проекта
![]() Выберите File > Revert to (Вернуться к) или используйте соответствующую клавиатурную команду, а затем выберите последнюю сохраненную версию (вверху списка).
Выберите File > Revert to (Вернуться к) или используйте соответствующую клавиатурную команду, а затем выберите последнюю сохраненную версию (вверху списка).
