Если Logic Pro X или MainStage не работают должным образом, и вы используете сторонние плагины, попробуйте выполнить действия, описанные в этой статье, с целью помочь вам устранить возникшую проблему.
Несовместимый или поврежденный сторонний плагин формата Audio Unit может вызывать проблемы в приложениях Logic Pro X или MainStage. Попробуйте выполнить одно из следующих действий, чтобы исправить вашу проблему, в зависимости от того, что вы испытываете:
- Если вы можете запустить приложение Logic Pro или приложение MainStage, но у вас возникли проблемы с проектом или концертом, попробуйте отключить плагины.
- Если вы не можете запустить приложение Logic Pro или приложение MainStage, попробуйте удалить плагины.
- Если вы не можете найти плагин в приложениях Logic Pro или MainStage, который вы недавно установили, попробуйте выполнять следующие действия в указанном порядке до тех пор, пока не найдете плагин:
Отключите плагины Audio Units
Если у вас возникла проблема в конкретном проекте приложения Logic Pro или концерте приложения MainStage, обратите внимание на сторонние плагины, которые вы используете в затронутом проекте. Затем попробуйте отключать плагины один за другим с помощью Plug-in Manager (Плагинный менеджер), тестируя проект после отключения каждого из плагинов.
- Запустите приложение Logic Pro или MainStage. В MainStage вы должны открыть концерт, чтобы получить доступ к Plug-in Manager (Плагинный менеджер). В Logic Pro обязательно включите Show Advanced Tools (Показывать расширенный набор инструментов).
- Выберите Logic Pro X > Preferences > Plug-in Manager или MainStage 3 > Plug-in Manager.
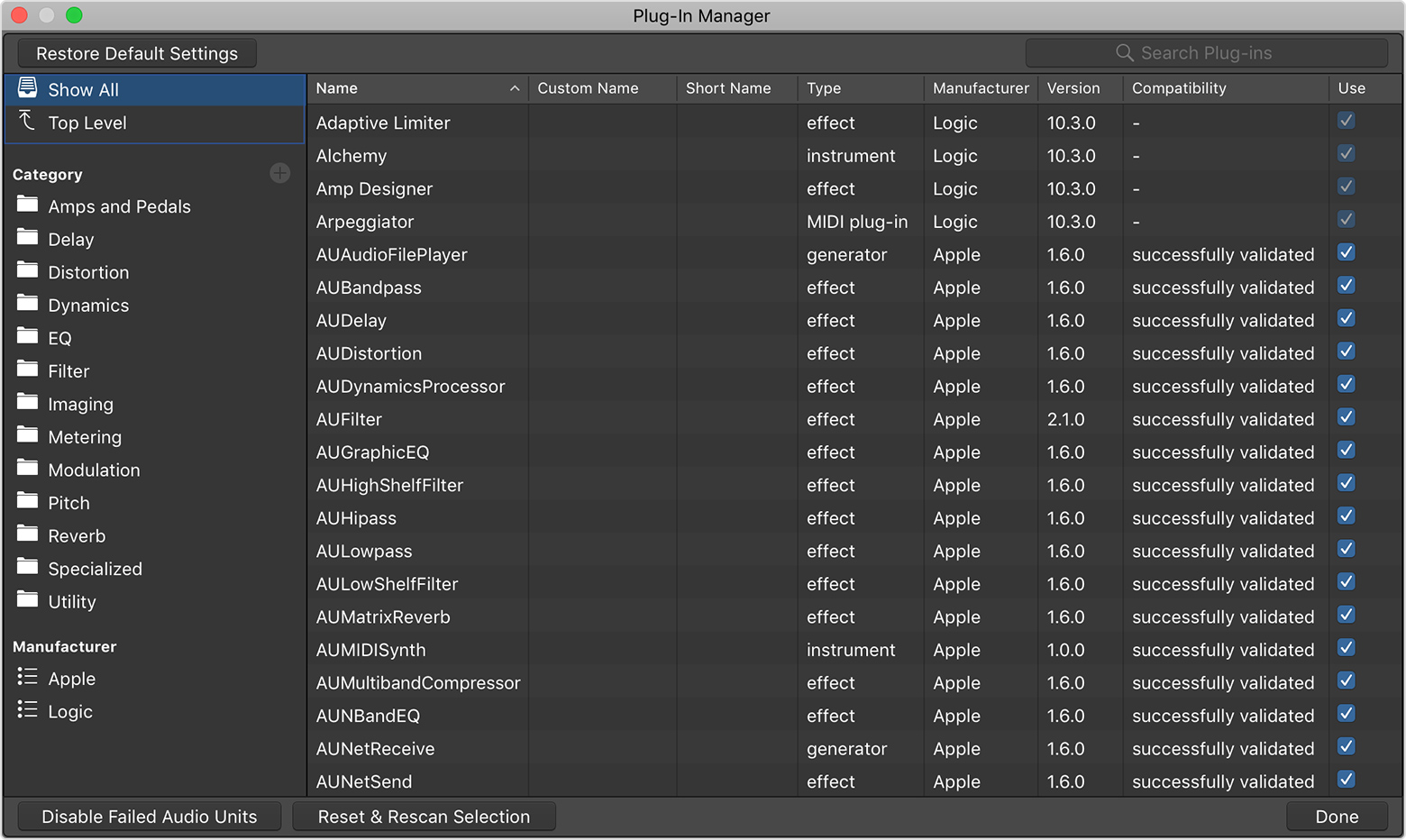
- Найдите плагин, который вы хотите отключить, затем снимите флажок в колонке Use (Использовать). Чтобы отфильтровать список по производителю, щелкните по названию производителя в левой колонке.
- Чтобы изменения вступили в силу, закройте и снова запустите Logic Pro или MainStage.
- Протестируйте проект или концерт. Если проблема больше не возникает, попробуйте переустановить отключенный плагин или обратитесь к производителю за его обновлением.
Удалите плагины Audio Units
Если вы не можете запустить приложение Logic Pro или приложение MainStage, попробуйте вручную удалить плагины.
- Найдите файл плагина на своем Mac.
- Если вы подозреваете какой-либо конкретный плагин, найдите файл этого плагина в папке и перетащите файл на рабочий стол.
- Попробуйте снова запустить приложение.
Если вы все еще не можете запустить Logic Pro или MainStage:
- Создайте новую папку на рабочем столе.
- Переместите все файлы плагинов, которые показываются в местах их установки, в новую папку.
- Попробуйте запустить приложение Logic Pro или приложение MainStage.
- Если вы можете открыть приложение, перемещайте каждый из плагинных файлов в его исходное местоположение один за другим. Закрывайте и снова открывайте приложение после замены каждого из плагинов. Если вы не можете открыть приложение после замены конкретного плагина, этот плагин может быть поврежден или несовместим с вашим приложением. Попробуйте переустановить отключенный плагин или обратитесь к производителю за его обновлением.
Перезагрузите свой Mac
Если на вашем Mac работает macOS High Sierra, и вы недавно установили плагин, который недоступен в приложении Logic Pro или приложении MainStage, перезагрузите свой Mac. Перед перезагрузкой Mac убедитесь, что плагин является 64-разрядным.*
- Выберите Apple > Restart (Перезагрузить).
- Откройте приложение Logic Pro или приложение MainStage и проверьте, доступен ли плагин в вашем проекте или концерте. Если плагин по-прежнему недоступен, установите плагин.
* 32-разрядные плагины несовместимы с приложениями Logic Pro или MainStage.
Убедитесь, что плагин установлен
Если вы не можете найти недавно установленный плагин в Logic Pro или MainStage после перезагрузки Mac, убедитесь, что плагин установлен:
- Выберите Logic Logic Pro X > Preferences > Plug-in Manager или MainStage 3 > Plug-in Manager.
- В Plug-in Manager найдите плагин. Чтобы отфильтровать список по производителю, щелкните по названию производителя в левой колонке.
- Если плагин не отображается в окне Plug-in Manager, найдите плагинный файл.*
- Переустановите плагин, затем перезагрузите компьютер.
- Если плагин по-прежнему недоступен, обратитесь к производителю, чтобы узнать, совместим ли этот плагин с вашей версией macOS, и получить информацию о его возможных обновлениях.
* Если в колонке Compatibility (Совместимость) для плагина показывается надпись not authorized (не авторизованный), убедитесь, что плагин авторизирован должным образом, как это указано изготовителем.
Повторное сканирование плагина
Если недавно устанавливаемый плагин установлен, используйте Plug-in Manager (Плагинный менеджер) для повторного сканирования плагина.
- Выберите Logic Pro X > Preferences > Plug-in Manager или MainStage 3 > Plug-in Manager.
- В Plug-in Manager найдите плагин, который вы хотите проверить. Чтобы отфильтровать список по производителю, щелкните по названию производителя в левой колонке.
- Если в колонке Compatibility (Совместимость) для плагина появится надпись failed validation (ошибка проверки), выделите плагин и щелкните по кнопке Rescan & Reset Selection (Повторить сканирование и сбросить выделенное).*
- Если плагин снова не прошел проверку, обратитесь к производителю, чтобы узнать, совместим ли этот плагин с вашей версией macOS, и получить информацию о его возможных обновлениях.
* Если в колонке Compatibility (Совместимость) для плагина показывается надпись not authorized (не авторизованный), убедитесь, что плагин авторизирован должным образом, как это указано изготовителем. Затем повторно отсканируйте плагин.
Повторное сканирование всех плагинов
Чтобы автоматически выполнить сканирование всех установленных плагинов, удалите файл кеша плагинов Audio Units.
- В Finder нажмите клавишу Option и выберите Go > Library (Библиотека).
- В окне Finder перейдите в ~Library/Caches/AudioUnitCache.
- Переместите файлы из папки AudioUnitCache на рабочий стол.
- Перезагрузите компьютер, затем откройте приложение Logic Pro X или приложение MainStage. Все установленные плагины Audio Units будут отсканированы повторно.
Информация о продуктах, произведенных не компанией Apple, или о независимых веб-сайтах, неподконтрольных и не тестируемых компанией Apple, не носит рекомендательного характера и не рекламируется компанией. Компания Apple не несет никакой ответственности за выбор, функциональность и использование веб-сайтов или продукции сторонних производителей. Компания Apple также не несет ответственности за точность или достоверность данных, размещенных на веб-сайтах сторонних производителей. Помните, что использование любых сведений или продуктов, размещенных в Интернете, сопровождается риском. За дополнительной информацией обращайтесь к поставщику. Другие названия компаний или продуктов могут быть товарными знаками соответствующих владельцев.
Служба технической поддержки компании Apple
Статья: HT201199
Дата публикации: 10 мая 2018 года
