Среди новинок, представленных в обновленном Logic Pro X 10.5, пальму первенства по заинтересованности музыкантов держит функция Live Loops. И первый задаваемый ими вопрос: а как работать с «живыми петлями»? В шаблонах Logic представлен обучающий проект с семью трековыми заметками, перевод которых представлен ниже.
Logic Pro X: Начало работы с «живыми петлями» Live Loops.

Живые петли Live Loops уже были представлены компанией Apple в приложении GarageBand для iOS. С выходом Logic Pro X 10.5 теперь и у пользователей Logic появилась возможность работы с этой замечательной функцией.
Чтобы приступить к использованию Live Loops
1. Запустите приложение Logic Pro X.
2. Если у вас не открылось окно выбора проектов, выполните одно из следующих действий:
- В меню File выберите пункт New from template… (Новый проект из шаблона…)
- Нажмите Command-N
Открывается окно Choose a Project (Выберите проект):
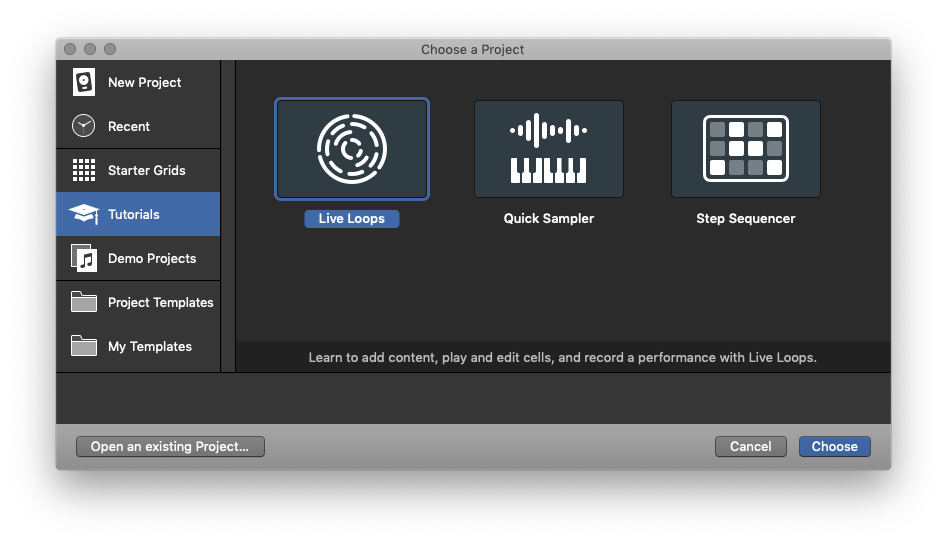
3. В боковой панели слева выберите категорию Tutorials (Учебные проекты).
4. Выделите шаблон проекта с названием Live Loops и щелкните по кнопке Choose (Выбрать).
Открывается обучающий проект Live Loops, в правой части которого представлены трековые заметки.
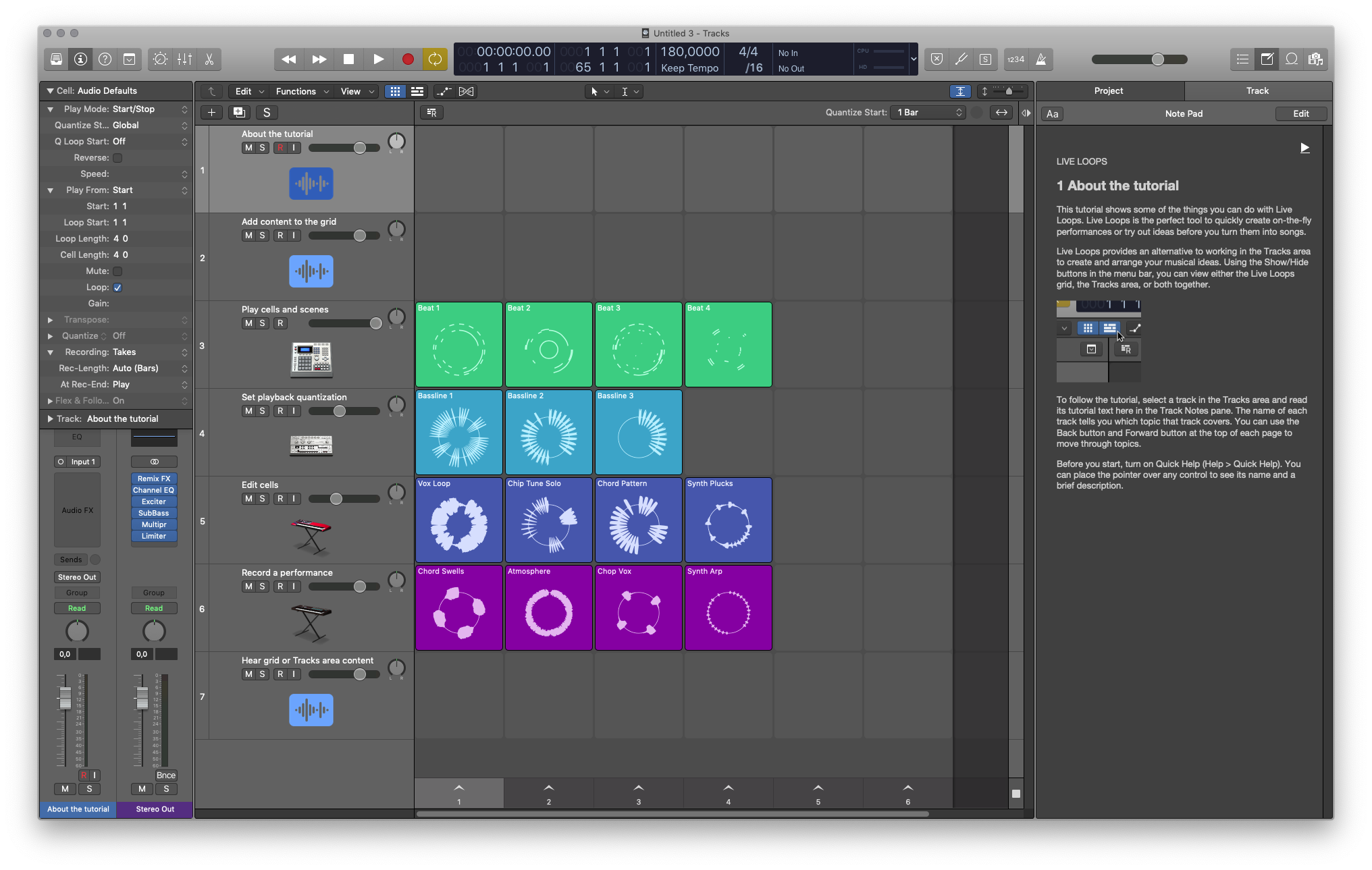
1 Об обучающем проекте
В этом уроке показано, что вы можете сделать с помощью Live Loops. Live Loops — это идеальный инструмент для быстрого создания живых выступлений «на лету» или опробования идей перед тем, как превратить их в песни.
Live Loops предоставляет альтернативу работе в области Tracks (Треки) для создания и аранжирования ваших музыкальных идей. Используя кнопки Show/Hide (Показать/Скрыть) в строке меню, вы можете включать просмотр либо сетки Live Loops, либо области Tracks, либо и того, и другого вместе.
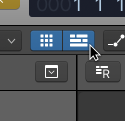
Чтобы следовать за обучающим проектом, выделите трек в области Tracks (Треки) и прочитайте текст учебника здесь, в панели Track Notes (Трековые заметки). Название каждого трека говорит вам, какую тему охватывает этот трек. Вы можете использовать кнопки Back (Назад) и Forward (Вперед) в верхней части каждой страницы, чтобы перемещаться по темам.
Перед началом работы включите краткую справку Quick Help (меню Help > Quick Help). Вы можете поместить указатель над любым элементом управления, чтобы увидеть его название и краткое описание.
2 Добавление контента в сетку
Сетка Live Loops состоит из ячеек, которые могут содержать аудиорегионы, программно-инструментальные регионы или барабанные Drummer-регионы, которые обычно зациклены в петлю. Как и в регионах в области Tracks (Треки), ячейки могут существовать только на треке того же типа.
Добавьте контент в сетку любым из следующих способов:
- Перетащите регион из области Tracks в ячейку.
- Перетащите петлю из Loop Browser (Браузер петель) в ячейку.
- Перетащите файл из Finder в ячейку.
- Произведите запись непосредственно в ячейку.
3 Воспроизведение ячеек и сцен
Воспроизведение ячеек
Поместите указатель на зеленую ячейку Beat 1, затем щелкните по кнопке Play (Воспроизведение) в ячейке. Кнопка Play превращается в кнопку Stop (Стоп), которая позволяет вам остановить воспроизведение ячейки.
Во время воспроизведения ритма добавьте басовую линию, щелкнув по кнопке Play в одной из синих аудио ячеек на треке 4. Попробуйте воспроизводить другие ячейки в своей сетке, чтобы создавать интересные исполнения на лету.
Вы можете воспроизводить ячейки в сетке в любом порядке, чтобы запускать и останавливать, комбинировать и воспроизводить ячейки по своему усмотрению. Только одна ячейка на каждом треке может воспроизводиться одномоментно. Например, когда вы включаете воспроизведение ячейки Bassline 2 или Bassline 3, ячейка Bassline 1 прекращает свое воспроизведение.
Очередность ячеек
Когда вы воспроизводите ячейки, кнопка Play на панели управления активируется, и курсор воспроизведения начинает двигаться. Если вы щелкнете по кнопке Stop (Стоп) на панели управления во время воспроизведения ячеек, ячейки перестанут воспроизводиться и начнут мигать. Мигание означает, что ячейки поставлены в очередь, и что, когда вы начнете воспроизведение проекта, ячейки начнут воспроизводиться снова с самого начала.
Щелкните по кнопке Grid Stop (Остановка сетки) в нижней части колонки разделителя, расположенной вдоль правого края сетки, чтобы остановить воспроизведение всех ячеек и удалить все мигающие ячейки из очереди. Вы также можете удерживать нажатой клавишу Control, чтобы изменять состояние очереди в контекстном меню.
Воспроизведение сцен
Колонки в сетке называются Scenes (Сцены) и могут рассматриваться как разные части песни.
Для запуска воспроизведения сцены, щелкайте по кнопкам Scene Trigger (Триггер сцены) с номерами 1, 2 и так далее, расположенным в нижней части сетки.
4 Установка квантования воспроизведения
Вы можете квантовать время начала воспроизведения ячеек для гарантии синхронного воспроизведения всех ячеек. Например, вы можете видеть прямо над сеткой, что значение Quantize Start (Квантование начала) для этого проекта установлено в 1 Bar (1 такт). Когда вы щелкаете по кнопке Play для этих ячеек, они ждут следующего такта, прежде чем начать свое воспроизведение.
Если вы установите для параметра Quantize Start значение Off (Выключено), петли начнут свое воспроизведение сразу после щелчка по кнопке Play.
Вы также можете устанавливать значение Quantize Start для отдельных ячеек. Это может быть особенно полезно, когда вы работаете с аккордами. Например, этот учебный проект использует четыре аккорда для всех синих аудиопетель. Некоторые комбинации басовых и аккордовых или мелодичных петель не очень хорошо звучат вместе. Это потому, что эти петли могут звучать диссонансно, если аккорды не воспроизводятся синхронно.
Вы можете настроить синхронизацию этих ячеек, установив для них другое значение параметра Quantize Start.
- Выберите все синие аудиоячейки.
- В инспекторе Cell (Ячейки) слева от сетки Live Loops щелкните по треугольнику раскрытия, расположенному слева от параметра Play Mode (Режим воспроизведения), затем измените значение Quantize Start на 4 Bar (4 такта).
Теперь синим аудиоячейкам потребуется больше времени для начала воспроизведения, но они всегда будут звучать синхронно.
5 Редактирование ячеек
Перед началом редактирования ячеек продублируйте сцену, содержащую их, чтобы вы могли легко сравнить произведенные вами изменения с оригиналом.
Удерживая нажатой клавишу Control, щелкните по триггеру для Scene 1 (Сцена 1) в нижней части первой колонки и в контекстном меню выберите пункт Dublicate (Дублировать). Теперь Scene 2 (Сцена 2) является дубликатом Scene 1 (Сцена 1).
Выделение ячейки
Для редактирования ячейки выделите ее в сетке, щелкнув по ее названию в верхней части ячейки. После выделения ячейки ее параметры появятся в инспекторе Cell (Ячейка).
Транспонирование и длина
Теперь вы отредактируете ячейку, произведя ее транспонирование и укоротив ее длину.
1. Выделите ячейку с названием Vox Loop в сцене Scene 2, затем установите параметр Transpose (Транспонирование) в инспекторе Cell на –12, опуская звучание ячейки вниз на октаву.
2. Чтобы сделать ячейку более статичной и повторяющейся, измените значение параметра Cell Length (Длина ячейки) с 4 тактов (4 0) на один такт (1 0).
Скорость
Затем вы измените половинную скорость воспроизведения до удвоенной, добавив некоторое движение вашей вариации.
1. Выделите зеленую ячейку с названием Beat 1 на треке 3 в сцене Scene 2.
2. В инспекторе ячеек Cell выберите 2x во всплывающем меню Speed (Скорость).
Чтобы сравнить исходную сцену с измененной, сначала щелкните по триггеру для сцены Scene 1, затем щелкните по триггеру для сцены Scene 2, чтобы воспроизвести каждую из них по очереди.
6 Запись исполнения с Live Loops в реальном времени
Вы можете записать исполнение с Live Loops в область Tracks (Треки). Сначала щелкните по кнопке Show/Hide Tracks Area (Показать/Скрыть область треков), чтобы отобразить область Tracks вместе с сеткой.
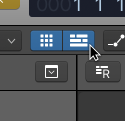
Чтобы начать запись исполнения, щелкните по кнопке Record Performance (Запись исполнения), расположенной над левым верхним углом сетки.

Щелкните по кнопке Record (Запись) на панели управления.
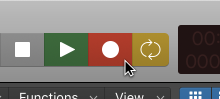
Начните забивку аранжировки, запуская различные ячейки или сцены.
Когда вы закончите, щелкните по кнопке Stop (Стоп) на панели управления.
Смотрите следующую тему, чтобы узнать, как воспроизвести вашу запись.
7 Прослушивание сетки Live Loops или области Tracks
Теперь вы можете видеть регионы в области Tracks (Треки) и ячейки в сетке Live Loops. Точно так же, как вы можете воспроизводить только одну ячейку на треке за раз, вы можете воспроизводить либо ячейки в сетке, либо регионы на одном треке, но не оба варианта одновременно.
Вы можете использовать колонку разделителя между сеткой и областью Tracks для определения того, что вы хотите сделать слышимым. Стрелки в колонке разделителя указывают на то, слышатся ли ячейки в сетке или же регионы в области Tracks.
Для переключения между воспроизведением ячейки или региона на одном треке, щелкайте по значку-глифу с двойной стрелкой для этого трека. (Если какие-либо ячейки на треке воспроизводятся или находятся в очереди, в колонке разделителя вместо глифа с двойной стрелкой отображается кнопка Stop. Сначала щелкните по кнопке, чтобы остановить или удалить ячейки из очереди.)
Для переключения между воспроизведением ячеек и регионов для всех треков в проекте, щелкайте по глифу с двойной стрелкой в верхней части колонки разделителя.
