Работу функции Smart Tempo (Cмарт-темп) мы с вами рассматривали в Совете дня №355. Илай Кранцберг (Eli Krantzberg) в своей новой статье рассказывает об использовании трех темповых режимов этой функции более подробно, дополняя свой рассказ пояснительным видеороликом.
Logic Pro X: Начало работы со Smart Tempo в Logic Pro X 10.4
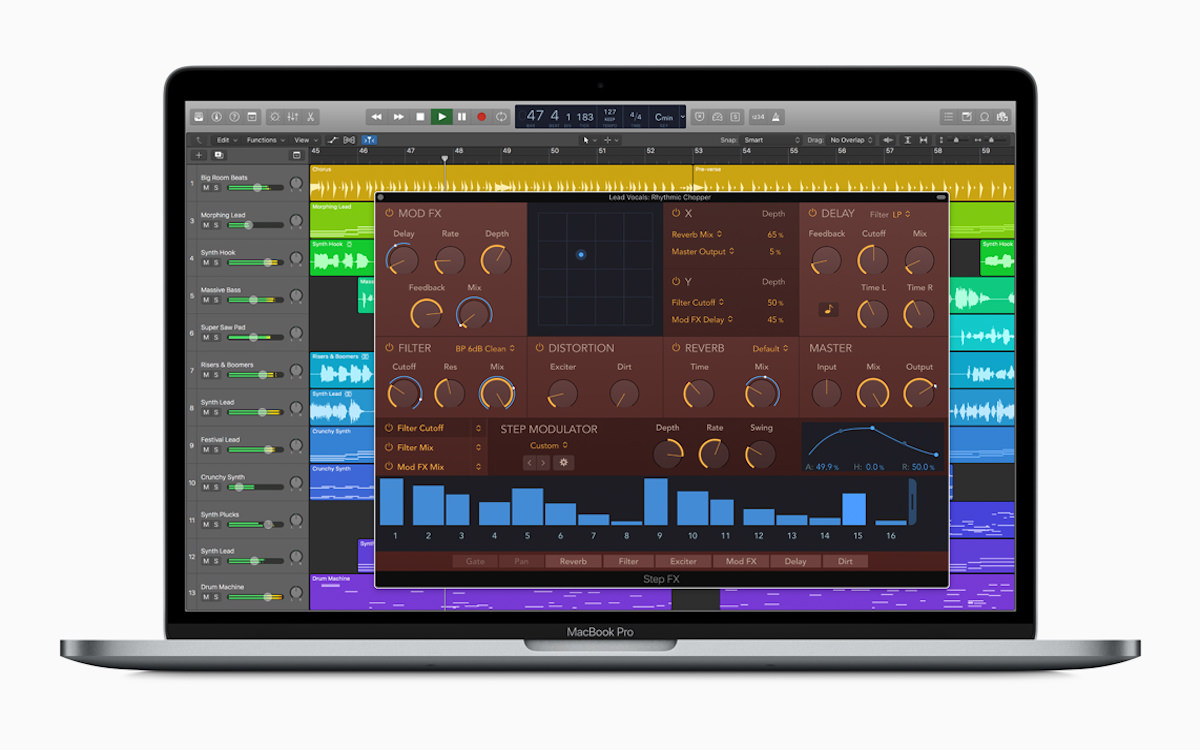
Smart Tempo (Смарт-темп), представленный в Logic Pro X 10.4, является, пожалуй, самой важной новой функцией обработки аудио в Logic Pro X с момента представления Flex Time. В этой статье Илай Кранцберг (Eli Krantzberg) рассмотрит некоторые основные функции и темпы работы в Smart Tempo.
Что такое Smart Tempo?
Первое, о чем нужно помнить — не паниковать! Если вам неудобно работать или неизвестно то, как работает Smart Tempo, вам не нужно его использовать. Вы можете отключить его, и оставить ваши только что записанные, существующие или импортированные аудио в покое. На самом деле, я предлагаю вам начать с отключения, пока вы не изучите его особенности и функции, а уже затем решить, как он будет интегрирован в ваш рабочий процесс.
Новые проекты запрограммированы на запуск с уже отключенными функциями Smart Tempo. Если вы работаете со своими собственными пользовательскими шаблонами, откройте проектные установки Project Settings для подтверждения того, что новые функции отключены. В окне Project Settings (Проектные установки) вы найдете новую вкладку Smart Tempo (Смарт-темп). Здесь вы найдете выпадающее меню с тремя режимами Smart Tempo: Keep Project Tempo (Сохранять темп проекта), Adapt Project Tempo (Адаптировать темп проекта), Automatic Mode (Автоматический режим). Установите его в режим Keep, и на темп вашего проекта не повлияет звук, записанный или добавленный в ваш проект.
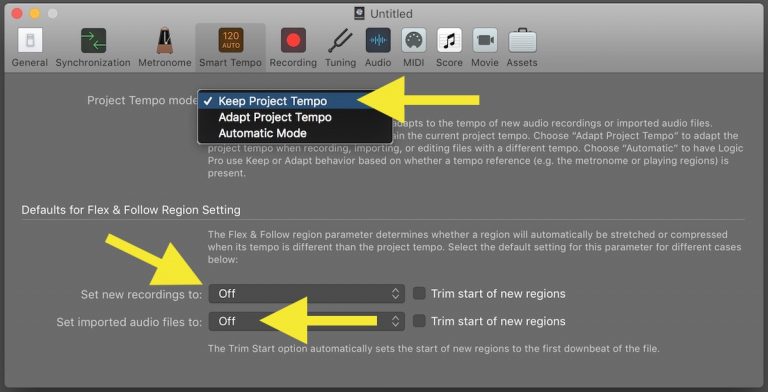
Ниже этой начальной установки вы увидите еще два поля для выбора поведения нового параметра Flex & Follow, который является частью Smart Tempo. Одно поле влияет на вновь записанный звук, а второе влияет на импортированный аудиоматериал. Оставьте их оба в выключенном состоянии, и вы сможете спокойно продолжать работу так, как это было всегда в более ранних версиях Logic Pro X.
Видео
Посмотрите это видео, чтобы узнать, как работают новые функции Smart Tempo в Logic Pro X. Смотрите, как действуют режимы Keep Mode и Adapt Mode на шейкерной партии, записанной в произвольном темпе.
Теперь, когда опасность миновала и вы снова чувствуете себя комфортно
Теперь, когда все позади, вы можете расслабиться и глубоко вздохнуть. Когда вы будете готовы, продолжайте чтение.
Чтобы приступить к использованию Smart Tempo, вы выбираете режим проектного темпа для установки общего темпового поведения для проекта. Вы можете сделать это в окне проектных установок, которое мы только что обсудили, или вы можете сделать это напрямую из своего проекта, на ЖК-дисплее, расположенном в верхней части экрана. Здесь появилось новое поле, прямо под темпом, в котором вы можете переключаться между тремя доступными режимами Smart Tempo.

Режимы проектного темпа
Режим Project Tempo (Проектный темп) определяет, сохраняется ли темп проекта или адаптируется к темпу аудиозаписей и импортированных аудиофайлов.
Keep Project Tempo (Сохранять темп проекта) поддерживает темп проекта, когда вы записываете звук или импортируете аудиофайлы. Однако это не все, что имеется в режиме Keep. Окно настроек Smart Tempo, о котором мы говорили ранее, имеет новую региональную установку Flex & Follow (Гибкое редактирование и Следование за темпом проекта), параметры которой влияют на поведение вновь записанного или импортированного аудиоматериала при использовании режима Keep. Когда для параметра Flex & Follow в поле Set new recordings to (Установить новые записи в) задан один из трех активных режимов, вновь записанный звук будет соответствовать темпу проекта.
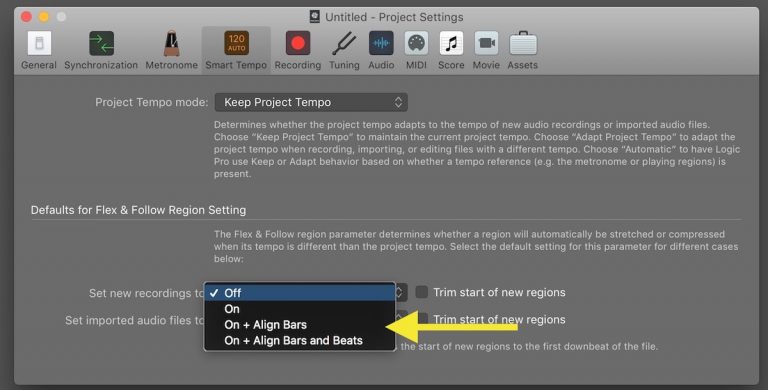
Smart Tempo – Keep
Чтобы понять, как работает режим Keep (Сохранять), попробуйте выполнить следующее:
1. Создайте новый проект и установите Project Tempo (Проектный темп) в режим Keep (Сохранять).
2. Установите параметр Flex & Follow для новых записей на On + Align Bars and Beats (Вкл. + Выравнивать такты и доли).
3. В своем проекте запишите что-нибудь ритмичное, например, хлопки или шейкер, без привязки к щелчку метронома или к темпу.
4. Нажмите Stop (Стоп).
При нажатии на стоп у вас может появиться (а может быть, и нет) следующее диалоговое окно (Редактировать сильную долю и темп):
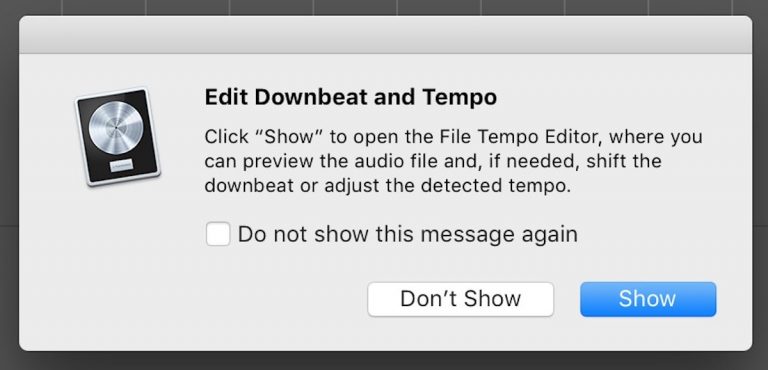
Щелкните по кнопке Don’t Show (Не показывать) и пока игнорируйте это. Воспроизведите новую запись вместе со щелчком проектного метронома, и вы обнаружите, что ваши хлопки или шейкер, или все, что вы записали, синхронизированы с темпом проекта. Довольно впечатляюще, ха?
Smart Tempo – Adapt
Когда для проектного темпа установлен режим Adapt, проектный темп будет изменен в соответствии с записанным вами в произвольном темпе аудиоматериалом и/или с темпом импортированного аудиофайла; в зависимости от параметров установки Flex & Follow. Но это не все. Мало того, что режим Adapt отобразит темп вашего свободно записанного или импортированного аудиоматериала: когда вы начнете перемещать, копировать или редактировать свои аудиорегионы, темп регионов будет перемещается вместе с ними. Выбирайте этот режим для произвольной записи без метронома или других темповых ссылок, или когда вы захотите, чтобы проектный темп соответствовал темповым изменениям в регионе.
Чтобы почувствовать, как работает этот режим, установите режим проектного темпа проекта в Adapt (Адаптировать). Вы заметите, что глобальный трек Tempo (Темп) откроется автоматически, показывая текущий темп проекта. Как и раньше, установите поле установки Flex & Follow для новых записей в окне проектных уставновок Smart Tempo в положение On + Align Bars and Beats.
Теперь сделайте то же самое, что и раньше. Запишите несколько произвольных хлопков или других ритмических элементов, не обращая внимания на щелчки метронома или темп. Нажмите Stop (Cтоп), когда закончите, и посмотрите на темповый трек, который волшебным образом синхронизировался с вашей записью.
В зависимости от изменения тайминга в записанном аудиоматериале, вы можете получить либо едва заметные, либо весьма значительные пересчеты результирующего темпа. Вот что я получил, записав несколько относительно равномерно сыгранных хлопков.
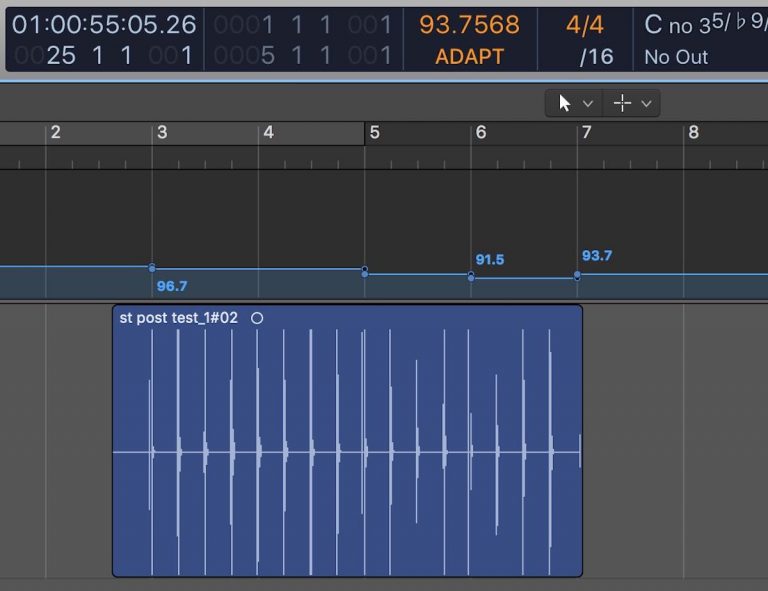
Smart Tempo – Automatic Mode
Когда вы поймете основы работы режимов Keep и Adapt, вы поймете и то, как работает Automatic Mode (Автоматический режим). Когда установлено значение Automatic, Logic Pro выбирает либо поведение Adapt, либо Keep, основанное на том, присутствует ли музыкальная ссылка. Это может быть либо щелчок метронома, другой аудиорегион, барабанная петля, либо даже наличие принимаемого сигнала MIDI-синхронизации. Когда что-либо из этого представлено, темп проекта сохраняется, как при режиме Keep. Когда ничего из этого не имеется, темп проекта адаптируется в соответствии с темповыми кривыми записанного или добавленного аудиоматериала.
Начните с режима Adapt
Было бы хорошо следовать общему правилу: если вы начинаете новый проект и пока не знаете темпа того, что будете записывать, начните с режима Adapt (Адаптировать). После того, как Smart Tempo установит темп начальной записи, с которым вы захотите продолжить создание музыки, вернитесь в режим Keep (Сохранять). Есть много дополнительных нюансов в использовании режимов Adapt и Keep, но эта статья поможет вам понять их основные принципы.
Чтобы узнать больше об использовании Smart Tempo в Logic Pro X и других новых функциях в версии 10.4, ознакомьтесь с моими видео здесь:
https://www.groove3.com/tutorials/Logic-Pro-X-10.4-Update-Explained
Искренне ваш
Илай Кранцберг (Eli Krantzberg)
