В этой обучающей статье тренер компании Groove3 Дуг Зангар (Doug Zangar) рассматривает использование функции Smart Controls приложения Logic Pro X с плагинами сторонних производителей. В качестве примеров Дуг использует плагины Omnisphere компании Spectrasonics и Helix Native компании Line6.
Примечание: вы можете получить 15-дневную пробную версию плагина Helix Native по адресу http://line6.com/helix/helixnative.html
Logic Pro X: Использование функции Smart Controls с плагинами сторонних производителей
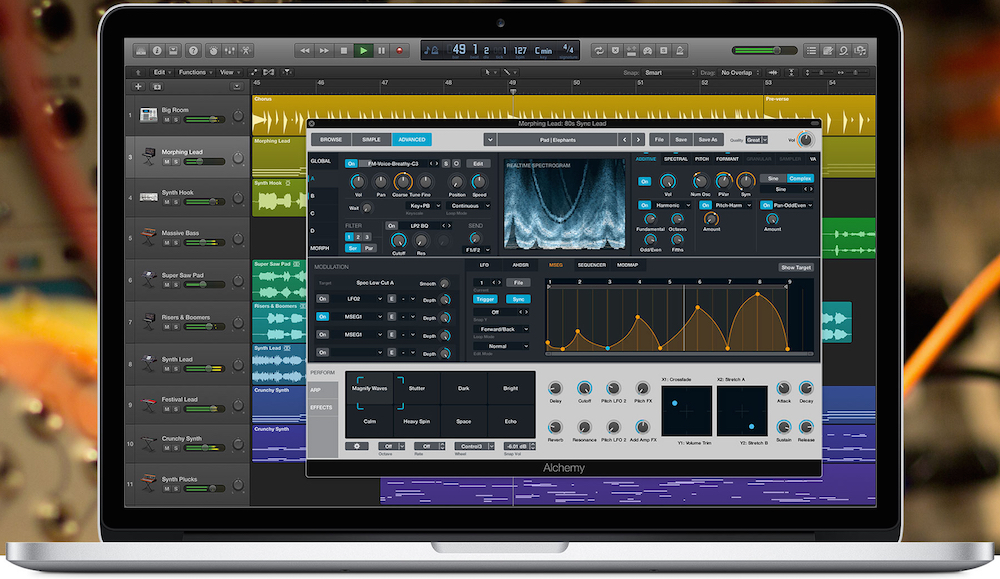
Smart Controls
Функция Smart Controls (Смарт-управление) появилась сразу же с представлением приложения Logic Pro X. Она представляет собой экранные элементы управления, сгруппированные в графические макеты (компоновки), назначаемые (переопределяемые) на параметры плагинов канальной линейки. Они могут быть переопределены и на параметры канальной линейки, такие как громкость и панорамирование. Также вы можете назначить экранный элемент управления на управление несколькими параметрами, создавая свои собственные пользовательские макросы. Кроме того, вы можете назначить на управление экранными элементами физические фейдер, ручку или кнопку внешнего MIDI-контроллера. Вы также можете автоматизировать движения элементов управления Smart Controls либо путем записи в режиме реального времени, либо созданием автономных автоматизационных кривых.
Функция Smart Controls основана на управлении выделенным треком
Для просмотра окна Smart Controls вы можете использовать клавиатурную команду (по умолчанию: B), чтобы поочередно открывать и закрывать это окно. Помните, что работа функции Smart Controls основана на управлении выделенным треком, поэтому убедитесь, что выделен правильный трек. Если вам не нравится стандартная графическая компоновка, предоставляемая по умолчанию, вы можете произвести выбор во всплывающем меню Layout (Компоновка) инспектора в окне Smart Controls.

Использование встроенных плагинов
При использовании встроенных плагинов приложения Logic Pro X, функция Smart Controls производит автоматическое переопределение параметров просто великолепно. Переопределяемые параметры подписаны для удобства их идентификации. При просмотре, если вас не устраивают варианты переопределения параметров, предлагаемые приложением Logic Pro, вы можете просто повторно их переназначить.
Выделите экранный элемент управления, который вы хотите переназначить (обратите внимание на синюю светящуюся окантовку, указывающую на то, что он выделен), выберите параметр Learn (Обучить) в инспекторе окна Smart Controls, а затем переместите фейдер, ручку и так далее, параметра плагина, которым вы хотите управлять. Отключите функцию Learn (Обучить), и все готово. Существует также иерархическое меню для перехода к определенному параметру, но обычно метод Learn выполняется быстрее.
Использование плагинов сторонних производителей
Проблема с плагинами сторонних производителей и Smart Controls заключается в том, что отображаемая информация в Smart Controls может быть, ну, скажем так, загадочной. И отображаемая информация меняется от плагина к плагину. Для настройки может потребоваться несколько шагов. Общая идея заключается в том, чтобы работать внутри плагина с целью настройки его автоматизации, а затем переопределить это на Smart Controls.
Пример 1: Переопределение элементов управления Smart Controls для плагина Omnisphere
Давайте посмотрим на плагин Omnisphere компании Spectrasonics в качестве нашего первого примера.
Выделение трека с плагином Omnisphere отображает стандартную компоновку Smart Controls по умолчанию, экранные элементы управления и параметры переопределения (mapping).
Показываются параметры от 1LEVEL до 8LEVEL.
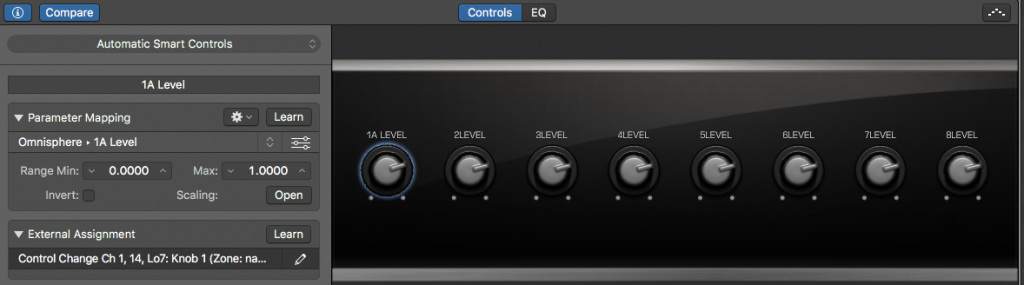
Экранные элементы управления переопределяются на фейдеры выходных уровней восьми партий (инструментов) в микшере Multi. Так что же представляет собой переопределение параметров в Omnisphere и как его изменить?
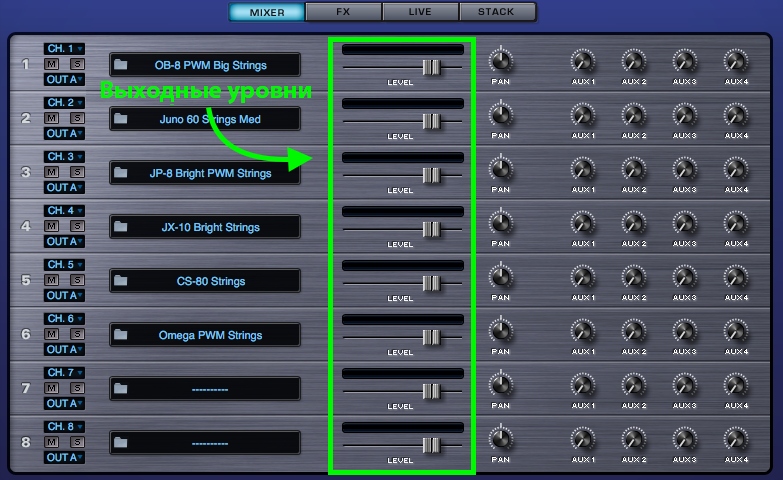
Ниже перечислены шаги по переопределению параметров экранного элемента управления на новый параметр.
- Выделите экранный элемент управления, который вы хотите переназначить.
- Щелкните по кнопке Learn (Обучить) в инспекторе (она станет красной).
- Щелкните правой кнопкой мыши (или левой, удерживая нажатой клавишу Control) по требуемому параметру плагина Omnisphere, который вы хотите переопределить, и в меню выберите Enable Host Automation (Включить автоматизацию хостового приложения).
- Поманипулируйте параметром, и он будет переопределен на экранный элемент управления.
- Выключите кнопку Learn (Обучить) или выделите другой экранный элемент управления для переопределения и повторите процесс.
- Переименуйте параметр в поле названия параметра окна Smart Controls.

Пример 2: Переопределение элементов управления Smart Controls для плагина Helix Native компании Line6
Для нашего второго примера давайте посмотрим на новый плагин Helix Native компании Line6.
Вот как он проявляется в Smart Controls. Вы можете видеть, что экранные элементы управления по умолчанию помечены от KNOB 1 до KNOB 8. Повторюсь еще раз, это не очень интуитивно. Эти кнопки находятся в списке назначений внутри плагина Helix Native.
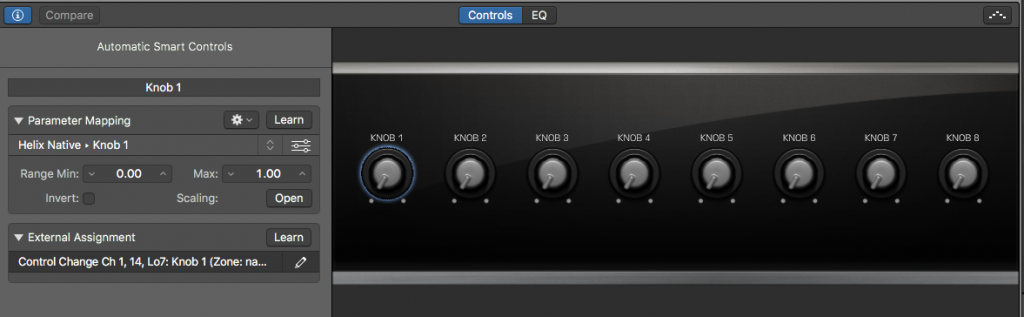
Техника здесь заключается в том, чтобы перейти в плагин Helix Native и выделить нужный блок (amp, cab, plugin и так далее). Затем вам нужно выделить вкладку Edit (Редактировать) в Inspector (Инспекторе) и щелкнуть правой кнопкой мыши по параметру для его автоматизации. Это приведет к появлению автоматизационного списка. Выберите подходящую ручку. Не выбирайте переключатель, который не переопределяется с функцией Smart Control. Переименуйте параметр в инспекторе окна Smart Controls, и все будет готово.
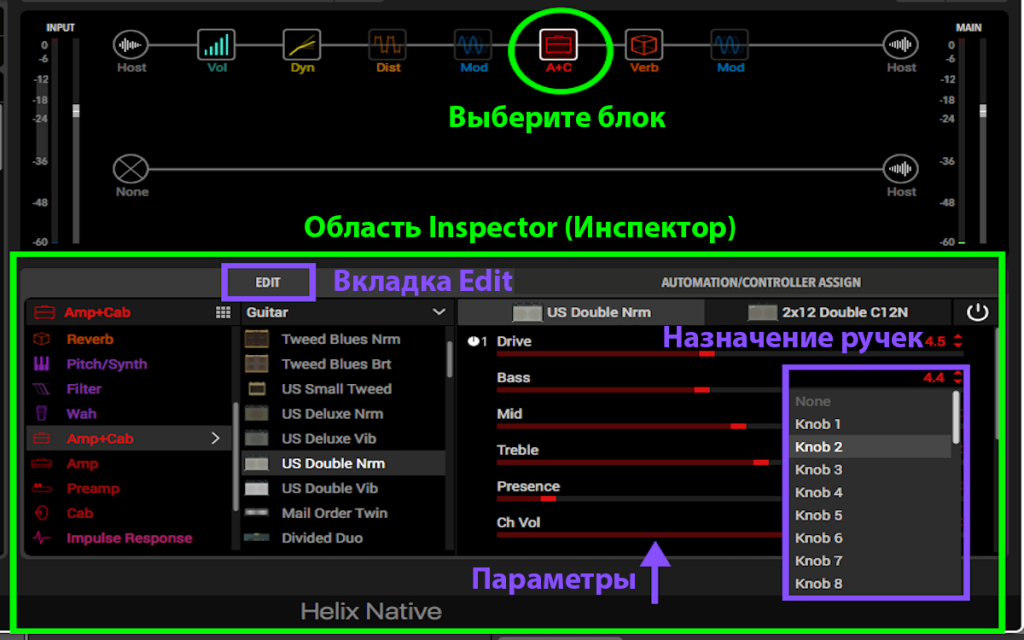
Заключение
Несмотря на то, что переопределение параметров в окне Smart Controls с использованием плагинов Logic Pro X — это легкий ветерок, плагины сторонних производителей требуют своего собственного подхода.
Как правило, вам нужно сделать некоторые назначения в самом плагине, чтобы оно заработало. Smart Controls являются частью трека/канальных линеек, поэтому вы можете сохранять плагины и связанное с ними переопределение параметров, используя функцию сохранения библиотеки Library приложения Logic Pro X. Вы также можете автоматизировать движения экранных контроллеров Smart Controls.
Совет: Начиная с версии Logic Pro X версии 10.3.2 можно использовать клавиатурную команду по умолчанию Cmd+Shift+R для захвата в виде MIDI-записи любых движений экранных элементов управления, которые вы делали во время воспроизведения проекта Logic Pro X, в случае, если вы использовали для этого мышь, а не внешний MIDI-контроллер.
Переопределение параметров плагинов сторонних производителей в окне Smart Controls приложения Logic Pro X
Для получения более подробной информации об использовании Smart Controls в Logic Pro X вы можете посмотреть мою новую серию видеороликов в Groove 3:
Logic Pro X 3rd Party Plugin Mapping with Smart Controls
а также
Дуг Зангар (Doug Zangar)
