![]() Когда флажок Show Advanced Tools (Показывать расширенный набор инструментов) установлен в панели Advanced (Расширенные настройки) настроек приложения, вы можете распределять по экранным контроллерам параметры управления канальной линейкой и плагинами выделенного трека. Каждый из экранных контроллеров может получить распределение на управление параметрами одной или нескольких канальных линеек, или же параметрами одного или нескольких плагинов выделенного трека. Параметрическое распределение сохраняется вместе с патчем.
Когда флажок Show Advanced Tools (Показывать расширенный набор инструментов) установлен в панели Advanced (Расширенные настройки) настроек приложения, вы можете распределять по экранным контроллерам параметры управления канальной линейкой и плагинами выделенного трека. Каждый из экранных контроллеров может получить распределение на управление параметрами одной или нескольких канальных линеек, или же параметрами одного или нескольких плагинов выделенного трека. Параметрическое распределение сохраняется вместе с патчем.
Вы можете распределять параметры управления по экранным контроллерам либо используя процесс Learn (Обучение), либо выбирая различные параметры во всплывающем меню Parameter (Параметр) инспектора Smart Control. При параметрическом распределении экранного контроллера он перескакивает на значение вновь распределенного параметра. Одновременно может быть выделен только один экранный контроллер.
Вы можете копировать и вставлять параметрические распределения, что является удобным для обмена между различными экранными контроллерами одного и того же патча. Когда два трека имеют одинаковые плагины, параметрические распределения также можно скопировать из Smart Control одного трека и вставить в Smart Control другого трека (в этом случае они управляют соответствующими параметрами трека, на который будут вставлены).
Параметрическое распределение экранного контроллера с помощью кнопки Learn (Обучение)
1. В панели Smart Controls щелкните по кнопке Inspector (Инспектор) ![]() в линейке меню панели Smart Controls.
в линейке меню панели Smart Controls.
2. Выделите экранный контроллер.
3. В инспекторе Smart Control щелкните по раскрывающему треугольнику Parameter Mapping (Параметрическое распределение).
Открывается область Parameter Mapping. Когда выделен экранный контроллер без параметрического распределения (экранный контроллер, не управляющий ничем), поле Name (Название) показывает Unmapped (Нераспределенный). При выделении вами экранного контроллера с параметрическим распределением, поле Name отображает название параметра.
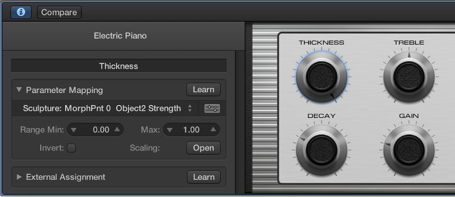
4. Щелкните по кнопке Learn (Обучение).
5. Щелкните по параметру канальной линейки или плагина, которым вы хотите управлять с помощью экранного контроллера.
6. Для параметрического распределения по дополнительным экранным контроллерам выделите другой экранный контроллер, затем щелкните по параметру.
7. После завершения распределения параметров управления по экранным контроллерам, снова щелкните по кнопке Learn, чтобы завершить процесс обучения.
Параметрическое распределение экранного контроллера с помощью всплывающего меню Parameter Mapping
1. В панели Smart Controls щелкните по кнопке Inspector (Инспектор) ![]() в линейке меню панели Smart Controls.
в линейке меню панели Smart Controls.
2. Выделите экранный контроллер.
3. В инспекторе Smart Control щелкните по раскрывающему треугольнику Parameter Mapping.
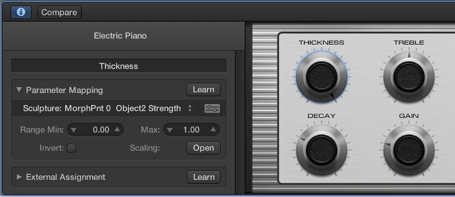
4. В области Parameter Mapping щелкните по названию параметра (если у экранного контроллера уже имеется параметрическое распределение) или по слову Unmapped (Нераспределенный), затем выберите параметр канальной линейки или плагина во всплывающем меню Parameter Mapping.
Добавление параметрического распределения
1. В панели Smart Controls щелкните по кнопке Inspector (Инспектор) ![]() в линейке меню панели Smart Controls.
в линейке меню панели Smart Controls.
2. Выделите экранный контроллер.
3. В инспекторе Smart Control щелкните по экранному контроллеру, имеющему параметрическое распределение, затем во всплывающем меню Parameter Mapping выберите команду Add Mapping (Добавить параметрическое распределение).
4. Выберите параметр для добавленного вами параметрического распределения, используя либо обучающий процесс Learn, либо всплывающее меню Parameter Mapping.
Открывание плагинного окна для параметрического расределения
1. В панели Smart Controls щелкните по кнопке Inspector (Инспектор) ![]() в линейке меню панели Smart Controls.
в линейке меню панели Smart Controls.
2. Выделите экранный контроллер.
3. В инспекторе Smart Control щелкните по раскрывающему треугольнику Parameter Mapping.
4. Выполните одно из следующих действий:
- Щелкните по плагинному значку
 рядом с названием параметрического распределения.
рядом с названием параметрического распределения. - Удерживая нажатой клавишу Control, щелкните по экранному контроллеру, затем в контекстуальном меню выберите команду Open Plug-in Window (Открыть окно плагина).
Копирование параметрического распределения
1. В панели Smart Controls щелкните по кнопке Inspector (Инспектор) ![]() в линейке меню панели Smart Controls.
в линейке меню панели Smart Controls.
2. Выделите экранный контроллер.
3. В инспекторе Smart Control щелкните по параметрическому распределению, затем выберите Copy Mapping (Копировать параметрическое распределение) во всплывающем меню Parameter Mapping.
4. Щелкните по другому названию параметра, затем выберите Paste Mapping (Вставить параметрическое распределение).
Скопированный параметр заменяет выделенный.
Копирование всех параметрических распределений экранного контроллера
1. В панели Smart Controls щелкните по кнопке Inspector (Инспектор) ![]() в линейке меню панели Smart Controls.
в линейке меню панели Smart Controls.
2. Выделите экранный контроллер.
3. В инспекторе Smart Control щелкните по параметрическому распределению, затем выберите Copy All Mapping (Копировать все параметрические распределения) во всплывающем меню Parameter Mapping.
4. Щелкните по другому названию параметра, затем выберите Paste Mapping (Вставить параметрические распределения).
Скопированные параметры заменят все существующие параметры.
Изменение порядка расположения параметрических распределений в экранном контроллере
Если у экранного контроллера имеется несколько параметрических распределений, рукоятка, обозначенная тремя точками, появляется с левой стороны каждого из параметрических распределений в инспекторе Smart Control, так что вы можете изменять порядок расположения параметрических распределений в списке. Значение экранного контроллера определяется параметрическим распределением, находящимся в самом верху списка.
1. В панели Smart Controls щелкните по кнопке Inspector (Инспектор) ![]() в линейке меню панели Smart Controls.
в линейке меню панели Smart Controls.
2. Выделите экранный контроллер.
3. В инспекторе Smart Control тяните параметрическое распределение вверх или вниз за его рукоятку.
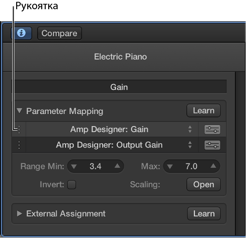
Удаление параметрического распределения
1. В панели Smart Controls щелкните по кнопке Inspector (Инспектор) ![]() в линейке меню панели Smart Controls.
в линейке меню панели Smart Controls.
2. Выделите экранный контроллер.
3. В инспекторе Smart Control щелкните по параметрическому распределению, затем выберите Delete Mapping (Удалить параметрическое распределение) во всплывающем меню Parameter Mapping.
После распределения параметров управления экранному контроллеру, вы можете редактировать распределенные параметры и градуировать значения параметров с использованием графиков параметрического распределения. Вы также можете производить параметрическое распределение по экранным контролерам автоматически.
